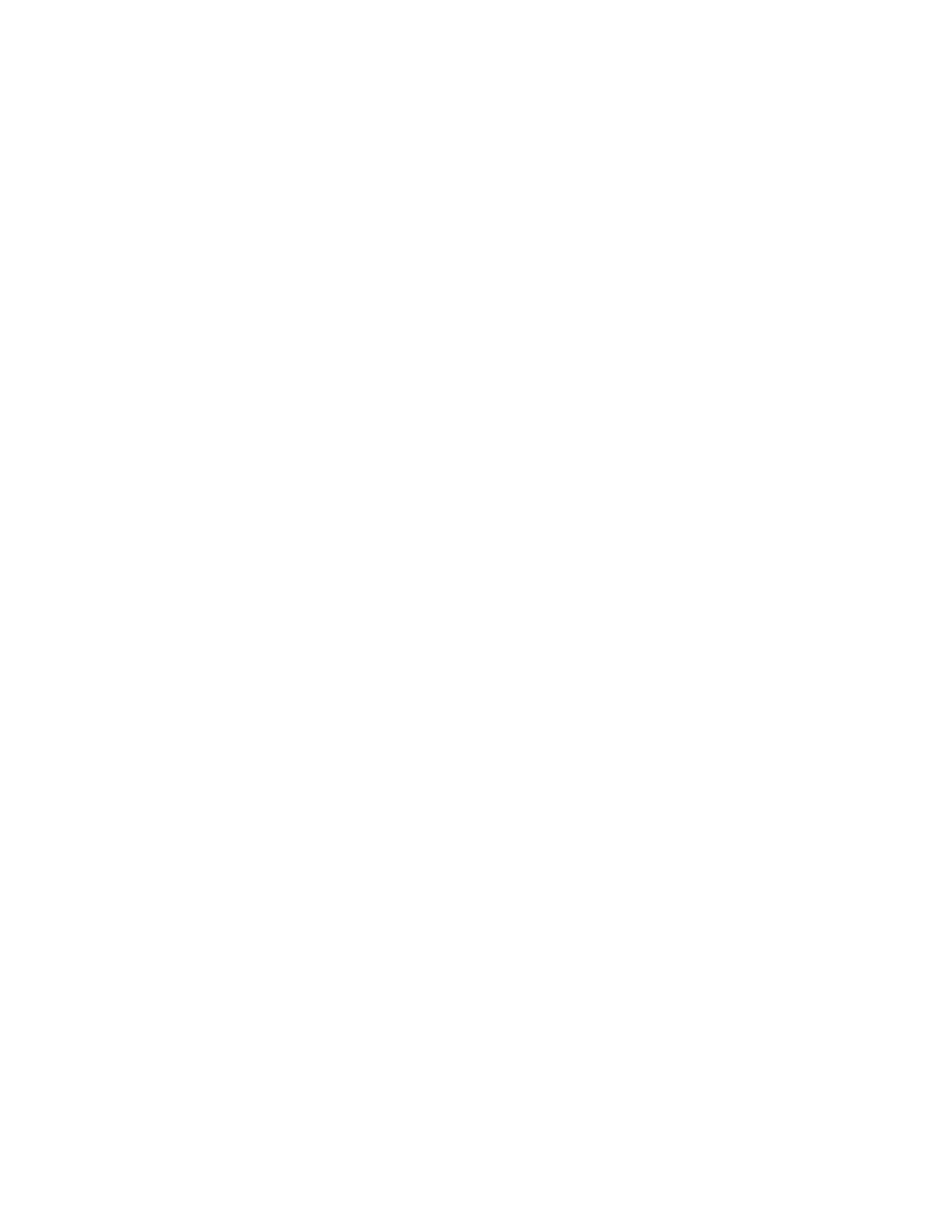
At the start screen, select Contacts, enter the first few letters of the name,
scroll to the entry you want, and select Details.
•
At the start screen, press the Scroll up or Scroll down key to immediately
enter the contact list, scroll to the entry you want, and select Details.
• EDIT CONTACT ENTRIES
Edit a name or number
You can edit a name, a number, or both.
1
Retrieve the name or number you want to edit.
2
Select Details > Options > Edit number or Edit name.
3
Edit the name or number and select OK.
Save text items to an entry
You can add up to four text entries to an existing contact. A text entry can be an
e-mail address, a street address, or a note.
1
Find the entry to which you want to add text.
2
Select Details > Options > Add detail > E-mail, Street addr., or Note.
3
Enter your text and select OK.
Save multiple numbers
You can save multiple phone numbers to an existing contact. Numbers can be
saved as General, Mobile, Home, Work, or Fax.
1
Find the entry to which you want to add a phone number.
2
Select Details > Options > Add number > General, Mobile, Home, Work, or Fax.
3
Enter the number and select OK.
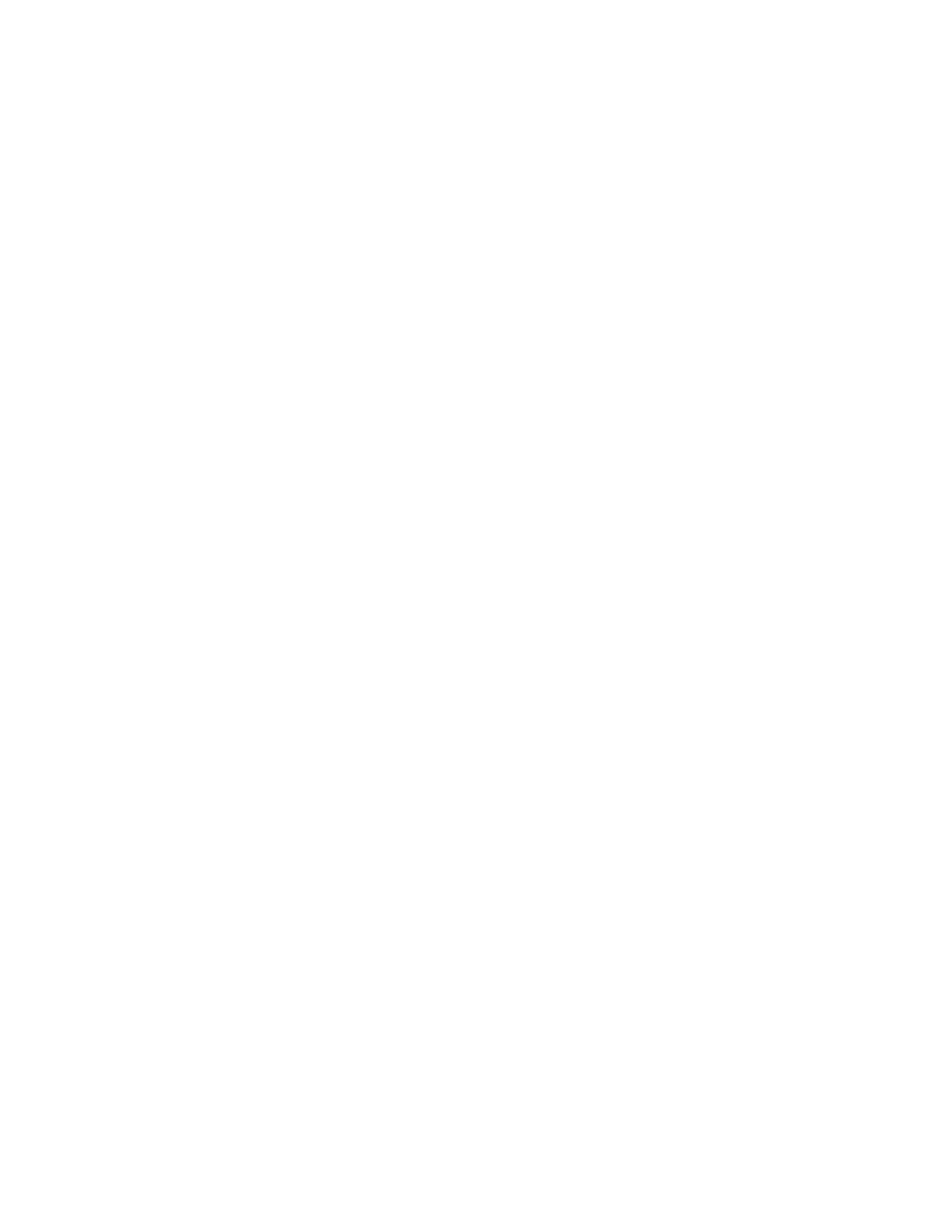
Nokia
3520 and Nokia 3560 User Guide
19
Copyright © 2004 Nokia
Contacts
Change the number type
Once you have saved a name with multiple numbers, you can change the number
type for any of the phone numbers.
1
Find the entry for which you want to change a number type.
2
Select Details and scroll to the number you want to change.
3
Select Options > Change type > General, Mobile, Home, Work, or Fax.
Specify a primary number
For contacts that have multiple numbers, it is a good idea to specify the number
that you dial most often (for that name) as the primary number. By assigning the
most-used number as primary, you are telling the phone to dial that number when
you select the name for dialing.
1
Retrieve the name for which you want to select a primary number.
2
Select Details and scroll to the number you want to set as the primary number.
3
Select Options > As primary no.
• DELETE CONTACTS
Deleting stored names and numbers removes them from your contact list. Once you
delete an item, you can restore it only by reentering it.
One by one
1
Retrieve the entry you want to delete.
2
Select Details > Options > Delete number.
3
At the confirmation message, select OK.
OR
1
At the start screen, select Contacts > Delete > One by one.
Your list of contacts appears.
2
Scroll to the entry you want to delete and select Delete.
3
At the confirmation message, select OK.